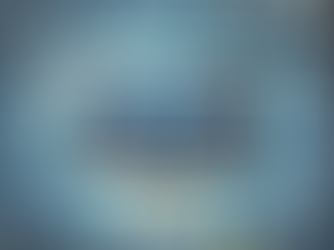How to Set Up Your WIX Website: A Comprehensive Guide for Both WIX Classic Editor and WIX Studio
0
12
0
Creating a website using WIX is a powerful way to establish your online presence, whether you are a small business owner, freelancer, or blogger. WIX offers two primary platforms: the Classic WIX Editor and WIX Studio. This guide provides step-by-step instructions for setting up your website using both platforms, covering everything from signing up to publishing your site.
Getting Started with WIX
Sign Up for a WIX Account:
Visit the WIX website and click on “Get Started.” You can sign up using your email, Google account, or Facebook. If you already have an account, simply log in.
Choose Your Website Type:
After signing up, WIX prompts you to specify the type of website you want to create, such as a blog, portfolio, online store, or business site. This selection helps WIX tailor its recommendations and features to your needs. You can also skip this step and manually select a template.
Detailed Instructions for WIX Classic Editor
Select a Template:
Browse through hundreds of customizable templates across various categories. Choose a template that fits your website’s purpose. Remember, you can modify every aspect of the template later.
Exploring the WIX Editor:
The Classic WIX Editor is user-friendly and divided into sections like the toolbar, site structure menu, and main canvas. Spend a few minutes getting familiar with the interface.
Adding and Editing Content:
Click the “Add” (+) button in the toolbar to insert new elements like text, images, or videos. Drag and drop elements onto your page, and click on any element to customize it using the available toolbar options.
Using Velo by WIX for Advanced Features:
Velo by WIX is also available on the Classic Editor and offers advanced functionality such as custom coding in JavaScript, creating databases, and building dynamic pages. To activate Velo, go to the “Dev Mode” toggle in the Classic Editor and switch it on. This feature is ideal for adding custom interactions and backend functionalities to your site.
Branding Your Website:
Upload your logo, choose a color scheme, and select fonts that align with your brand identity under the “Design” section. Utilize the “My Brand” feature to store and apply your branding elements across the site.
Managing Pages and Navigation:
Use the “Menus & Pages” option to manage your site’s pages. You can add new pages, delete existing ones, and rearrange them to suit your navigation needs.
Integrating WIX Apps:
Visit the WIX App Market from the toolbar to add functionality like booking systems, live chat, or social media feeds. Browse available apps and click “Add to Site” to integrate them into your website.
Mobile Optimization:
WIX automatically creates a mobile-friendly version of your site. Switch to mobile view in the editor to customize it specifically for mobile users without affecting the desktop version.
Finalizing and Publishing:
Before going live, use the “Preview” mode to see how your site looks to visitors. Check for broken links, spelling errors, and design inconsistencies. When satisfied, click “Publish” to make your site live. You can continue editing and republishing as needed.
Detailed Instructions for WIX Studio
Getting to Know WIX Studio:
WIX Studio offers advanced design capabilities and dynamic content management, providing greater control and flexibility compared to the Classic Editor. It's particularly suited for developers and designers looking to create complex, feature-rich websites.
Designing with Flex Layouts:
Unlike the Classic Editor’s fixed positioning, WIX Studio offers “flex layouts,” which are more responsive and adaptable. Flex layouts automatically adjust content according to the viewer's screen size, ensuring a seamless experience across all devices.
Utilizing Velo by WIX in WIX Studio:
WIX Studio also integrates Velo by WIX, enabling the use of JavaScript to enhance functionality. Developers can create custom elements and interactions or integrate third-party services. To enable Velo in WIX Studio, access the "Dev Mode" from the editor's menu and activate it. This will unlock additional coding and backend management features.
Activating and Using the Content Management System (CMS):
The CMS in WIX Studio allows you to manage and display dynamic content effectively. To activate the CMS, go to the “Content Manager” in the toolbar. Here, you can create collections (databases) to store different types of content such as blog posts, product listings, or testimonials.
Creating Dynamic Pages: Dynamic pages are built using data from your CMS collections. Instead of manually creating a page for each item, dynamic pages pull information from a single template, automatically updating content as you add, edit, or remove entries in your collections. To create a dynamic page, choose “Dynamic Page” when adding a new page in WIX Studio and link it to a CMS collection. This is particularly useful for large websites with frequently updated content.
Advanced SEO and Performance Tools:
WIX Studio includes advanced SEO tools like customizable meta tags, URL redirects, and server-side rendering (SSR), which improves your site’s load speed and search engine ranking. Utilize these tools to optimize your website for better visibility and performance.
Collaborative Tools and Team Management:
Use WIX Studio’s collaborative tools to manage workflows and assign roles, making it easier to work with a team of designers, developers, and content creators. This feature supports real-time collaboration, ensuring smooth project management and content updates.
Integrations and Automation:
Leverage integrations with third-party tools and services, and use automation features to streamline operations like email marketing, CRM, and more.
Final Touches and Going Live:
Perform a final review using WIX Studio’s staging site feature, ensuring all elements function correctly. When ready, push the changes live to make the site accessible to the public.
Setting up your website with WIX, whether using the Classic Editor or WIX Studio, offers a versatile platform to meet various needs. With these detailed instructions, you're well on your way to creating a professional, engaging, and effective digital presence.
Ready to start? Visit WIX.com and choose the platform that best suits your needs!